APK파일을 만들고 구글 콘솔에 등록후 구글API콘솔을 이용해서 플레이팹과 구글로그인 연동하기.
구글 콘솔창은 기본 플레이 콘솔창으로 사용했다.
구글 플레이 콘솔로이동하고 좌측에 모든 앱탭으로 이동후 앱만들기 클릭.

앱 이름 정해주고 다른 설정등 전부 선택하고 앱만들기 클릭.
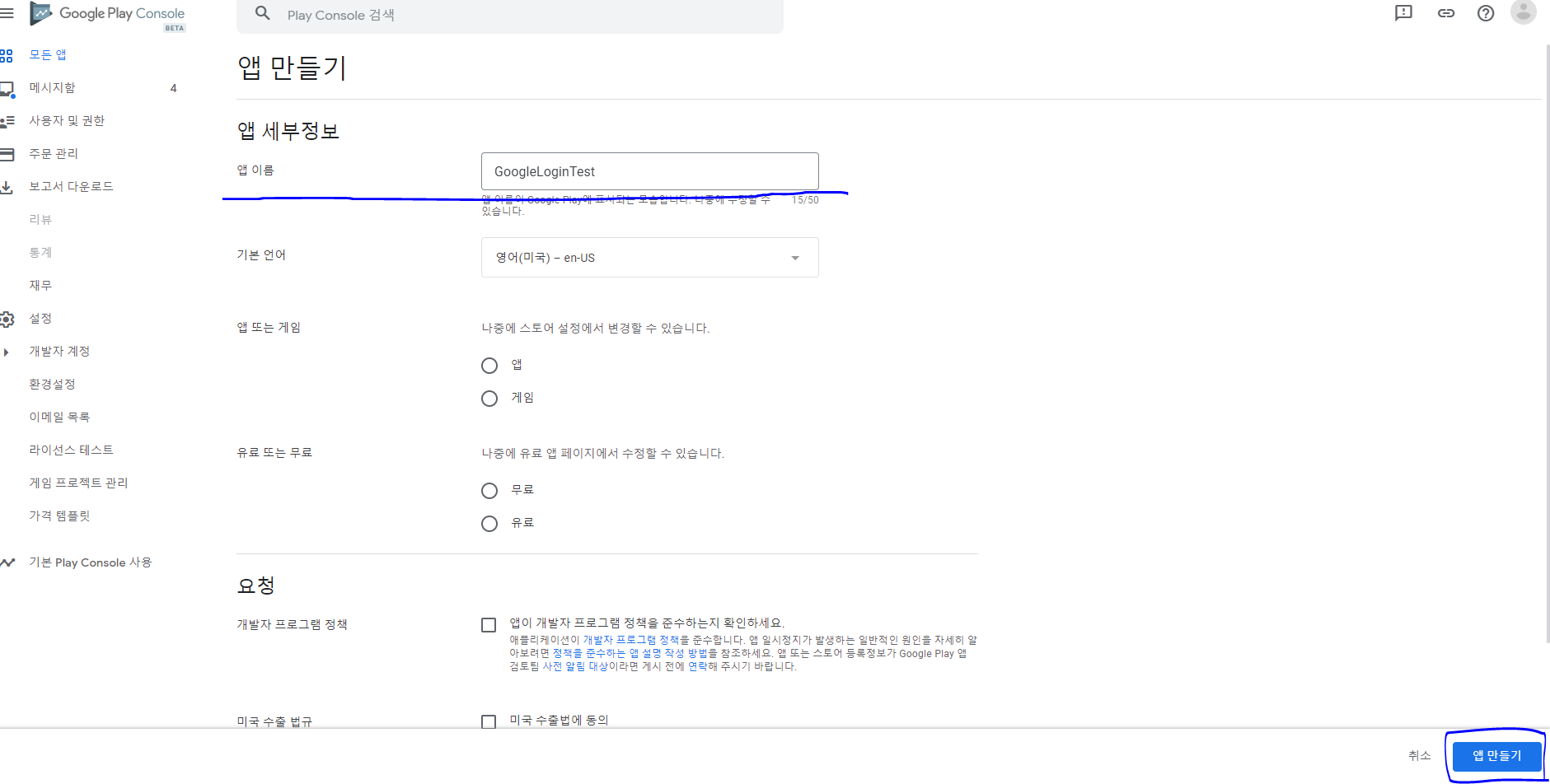
모든 애플리케이션에서 내가만든앱을 선택하고 들어가면 채워야할 항목들이 있다.
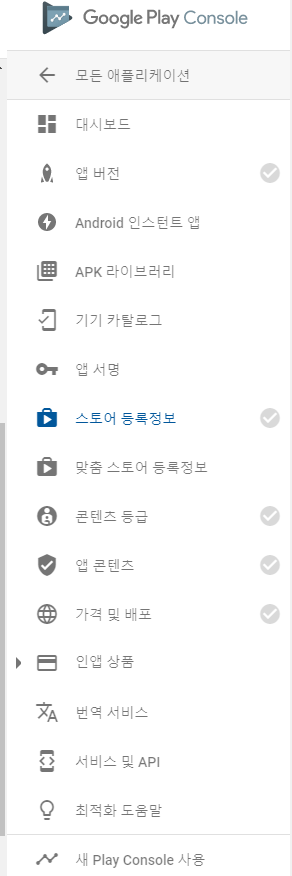
체크되 있는 항목들이 회색이면안된다. 전부 들어가서 작성해줘야한다.
스토어 등록정보와 앱 버전 정도만 몇가지 체크할것들이 있고 나머지는 설문조기떄문에 들어가서 그냥 전부 긍정적인 답변을 하면된다.
스토어 등록 정보로 가서 * 표시 되어 있는건 필수 입력사항이니까 전부 입력하면된다.
스토어 등록정보 채울시 사진도 필요하니까 스크린샷을 512 *512 1024*500 이미지 각각 1장씩 아무거나 준비해놓는다.
제목,간단 설명, 자세한 설명 채워넣는다.
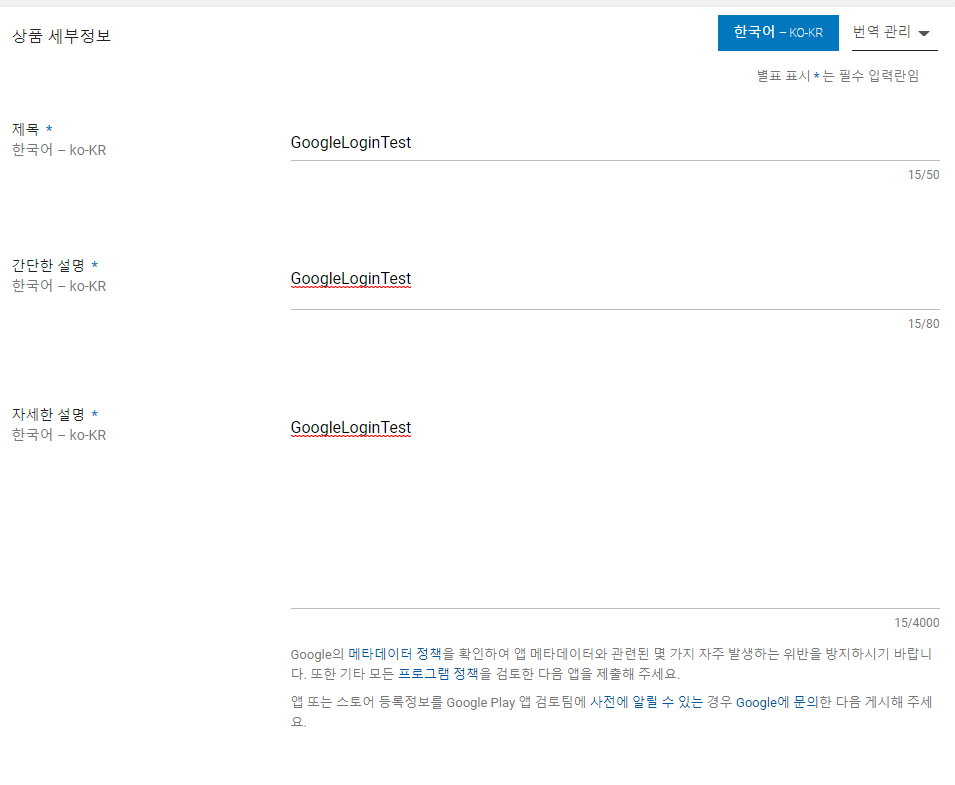
스크린샷 준비한거 넣기.


카테고리 항목에서 애플리케이션 유형이랑 카테고리 정한다.
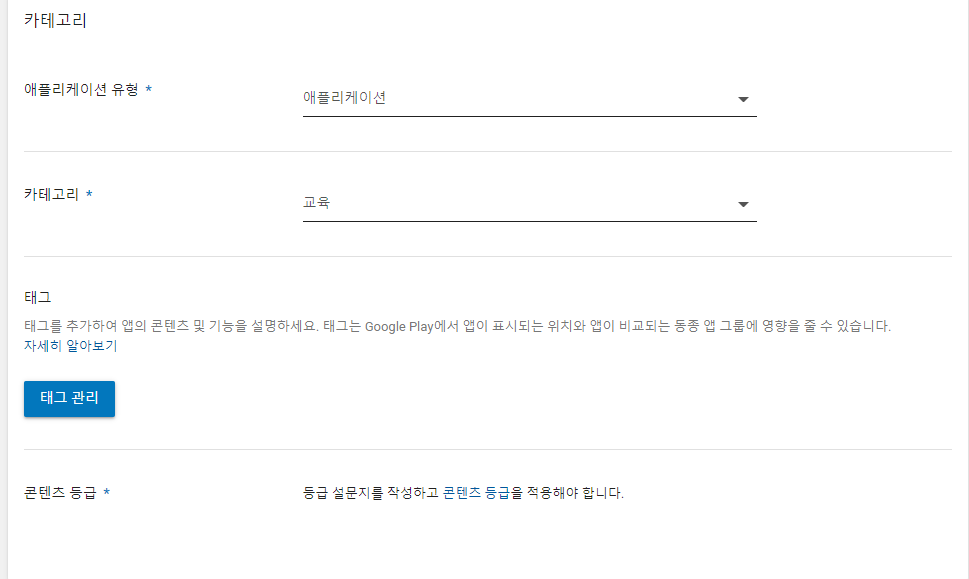
연락처 세부 정보에 이메일 주소 채워넣는다.
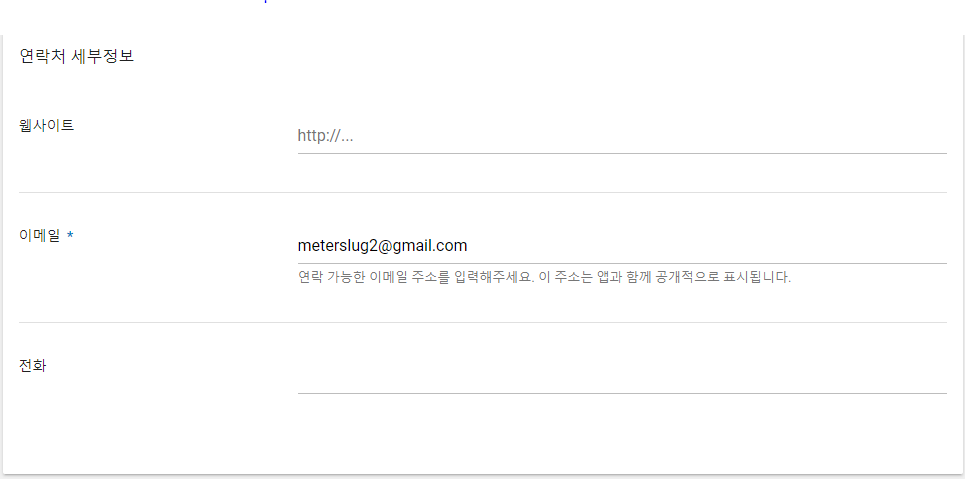
좌측 메뉴에서 서비스 및 API 메뉴를 클릭하고 이 앱에서 구글플레이 게임서비스 이용 클릭.
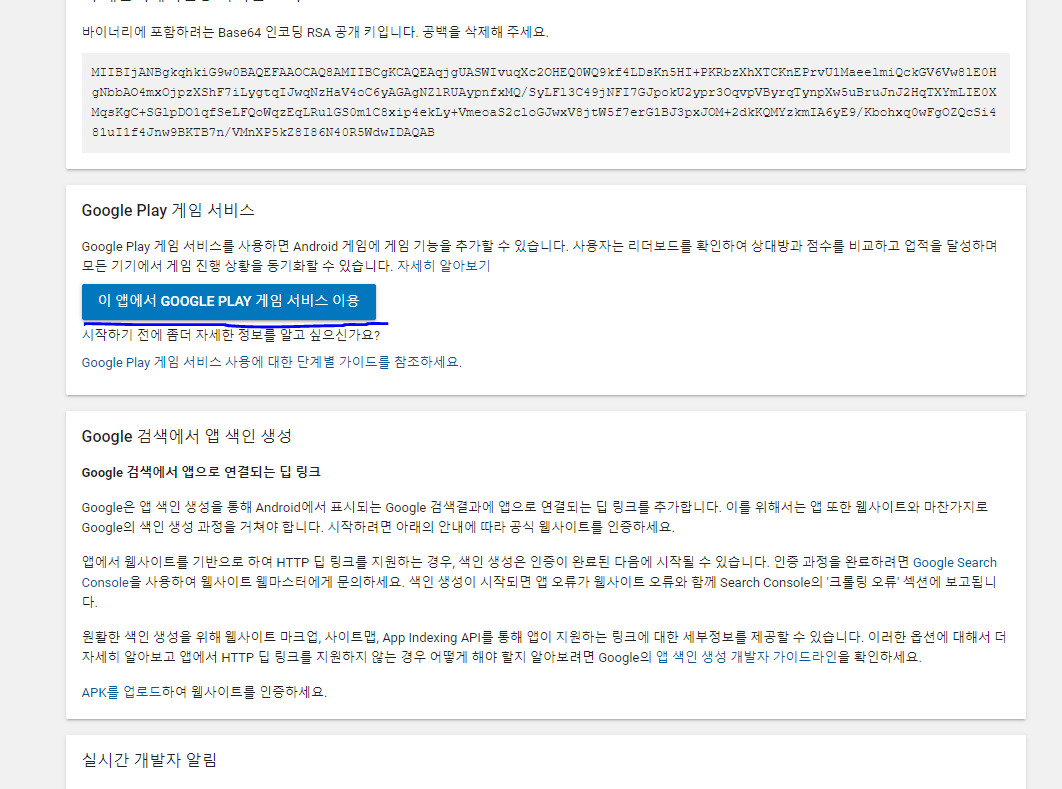
새게임 추가를누른다.
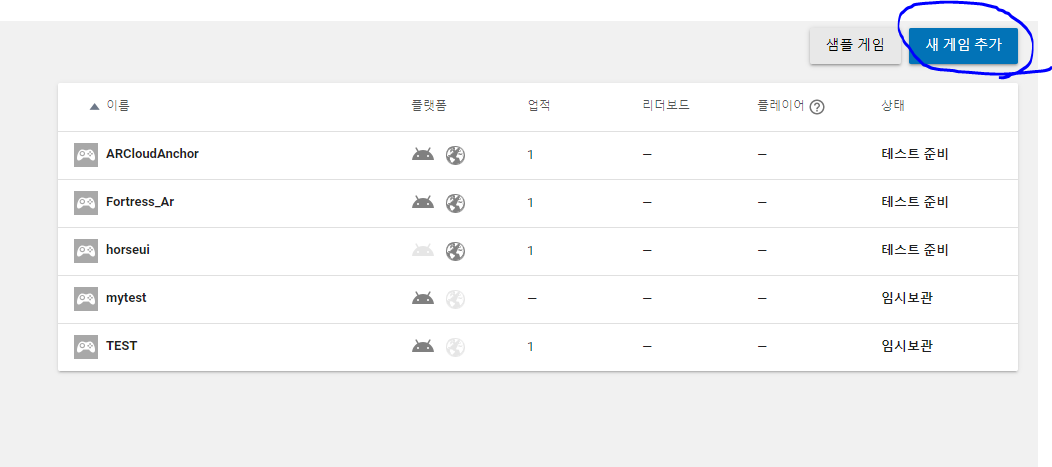
입력하라는 정보 입력해주고 계속 클릭.
혹시나 에러가 뜨면 이름을 바꿔서 해본다.
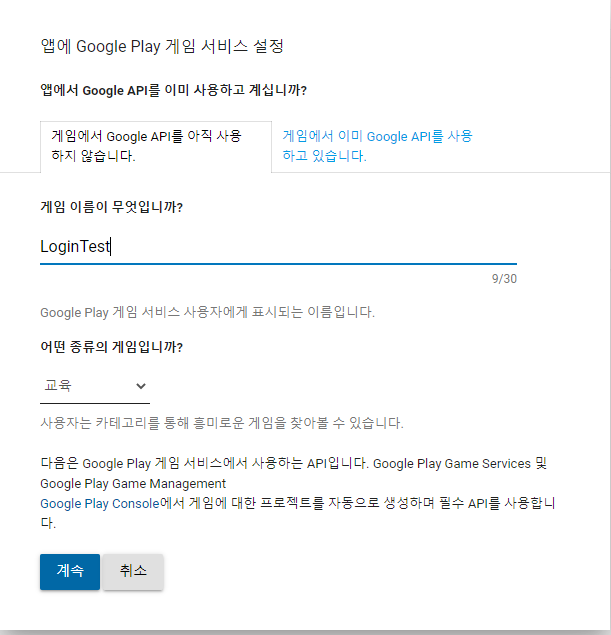
여기까지하면 옆에 업적이 사용 가능하다.

업적으로 가서 업적을 하나 추가한다.

이름만 대충짓고 저장하고 나온다.
업적을 사용하려고 만든게 아니라 리소스를 받기위해서이다.
리소스 받기 클릭.
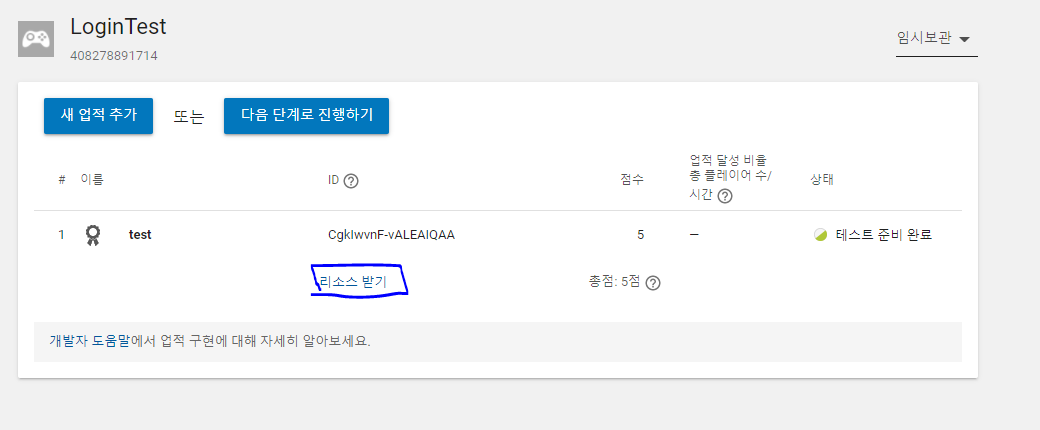
리소르 받기를 클릭하면 다음과같은 창이뜬다.
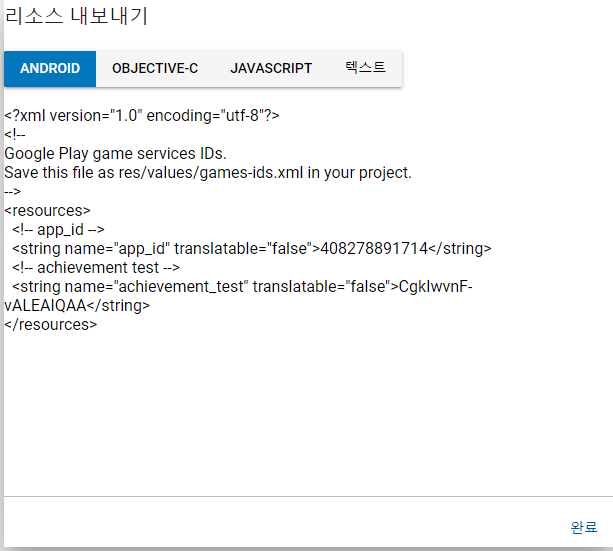
이내용을 복사하고 유니티로 돌아온다.
유니티에서 윈도우탭에 ->구글플레이게임스->셋업->안드로이드 셋업으로 이동.
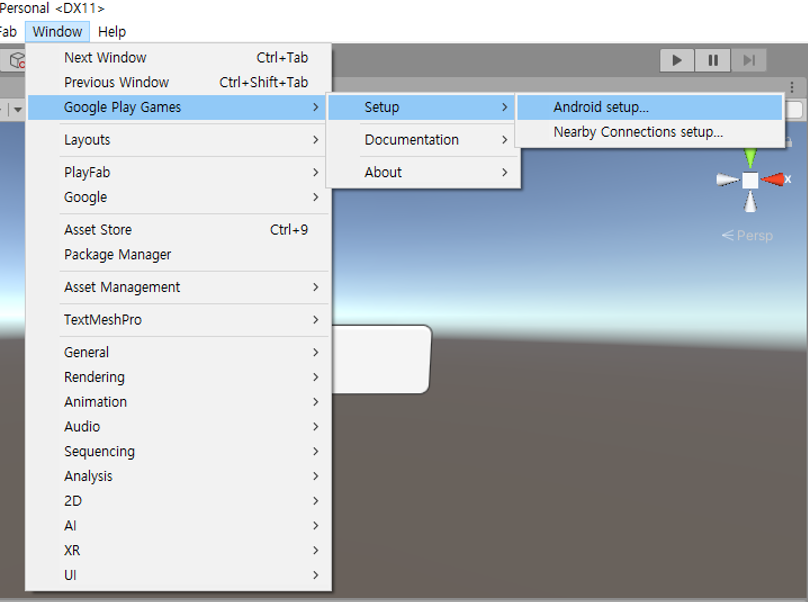
셋업 창에서 좀전에 복사한 내용을 붙여넣기하고
체크해놓은 부분은 업적을 만들고 복사해서 생긴 부분이라 필요가 없으니 지우고 셋업 누른다.
필요한건 app id이다.

셋업 누르면 성공표시가 뜨면된다.
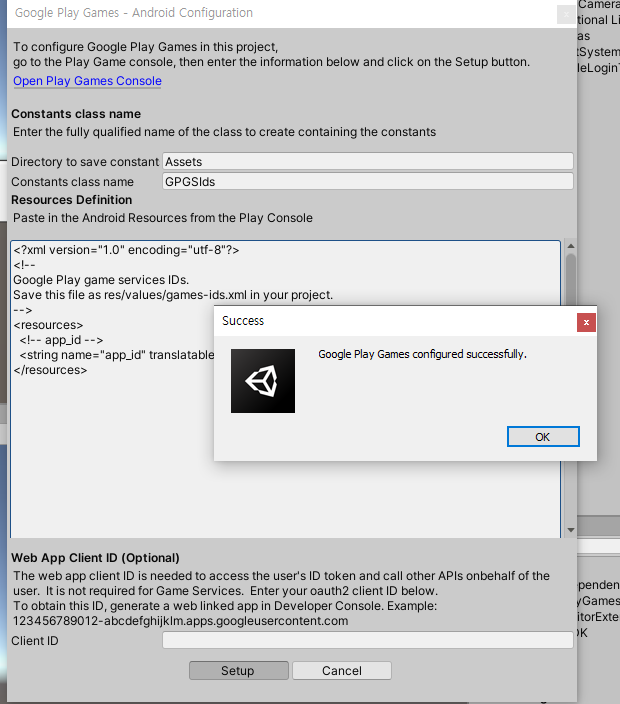
앱아이디 밑에는 패키지명도 추가해주면된다.
아래 형태처럼 넣어서 채워주면된다.
<?xml version="1.0" encoding="utf-8"?>
<resources>
<string name="app_id">[your app_id]</string>
<string name="package_name">[package name]</string>
</resources>APK를 업로드 해야 콘텐츠 등급 설문지를 작성할수 있으므로 APK부터 업로드한다.
유니티 창으로 다시돌아와서 빌드를해서 APK를 하나 만들어주면된다.
(나중에 실제로 출시등을 한다면 설문조사 같은것들도 전부해야한다.)
빌드할때 확인해야할것.
빌드세팅에 퍼블리셔 세팅으로 이동
키스토어 매니저 클릭하고

새로운 키를생성하고 키이름 비밀번호6자리 설정해주고 생성 (키스토어파일의 경로는 적절한위치에 내가 잘 찾을수 있는곳에 둔다. 나중에 SHA1 서명을 받을때 cmd 창에서 키스토어 파일이 있는곳까지 이동해야하므로 경로 기억해준다.)
키스스토어 파일 생성하고나면 유니티를 한번 껏다 킬때마다 퍼블리셔 세팅에 와서 키스토어 비밀번호 6자리를 쳐줘야 빌드가 된다.
빌드전에 키스토어 비밀번호 입력했는지 확인.
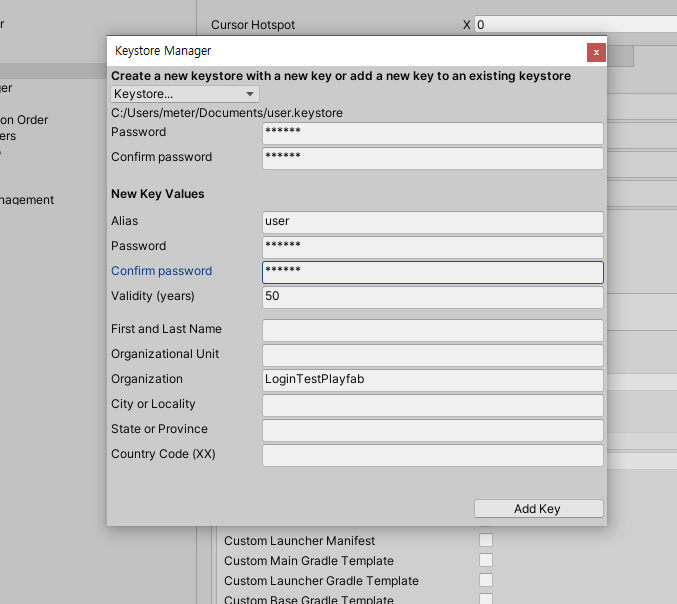
빌드 세팅에서 패키지네임 변경
미니멈 API레벨 7.0으로 변경
타겟 API 레벨 29로 변경
Configuration에서 Scripting Backend IL2CPP로 변경
ARM64체크
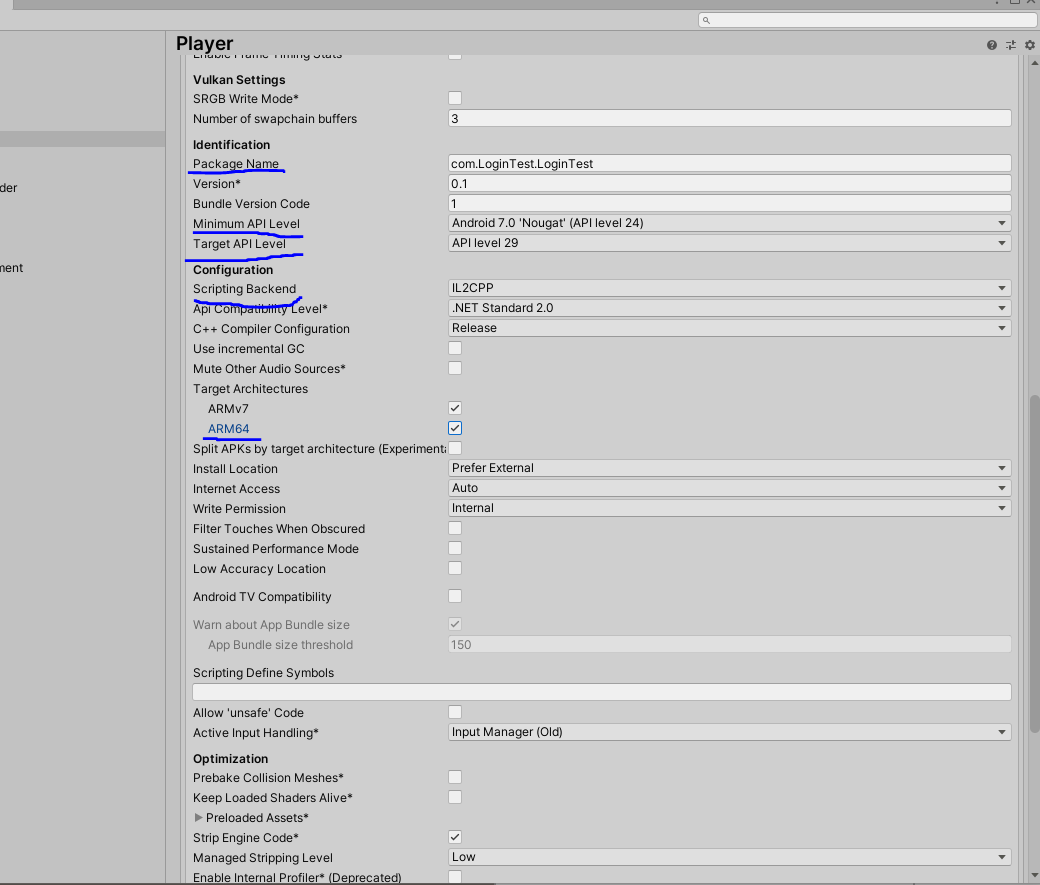
빌드시에 Development ㅠBuild 언체크하고 빌드.

빌드 중간에 API 레벨 29 관련해서 메세기자 뜬다면 Update SDK 누르고 진행.
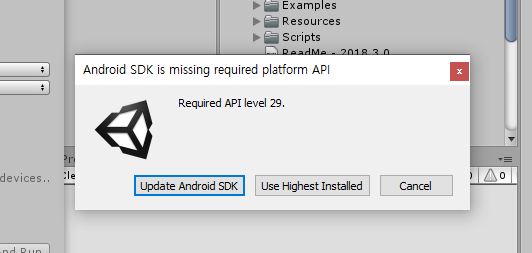
만약 안될경우
유니티와 유니티 허브를 전부 끈다->유니티 허브 관리자 권한으로 실행->프로젝트 다시 연다->빌드세팅에 설정확인하고 다시 빌드.
IL2CPP ,ARM64 선택하고 하면 처음에 빌드가 좀 오래걸린다. 구글 플레이 콘솔에 APK를올릴떄 평소하던데로 올리면 64bit를 지원하지 않는다며 에러가 떠서 APK가 올라가지 않기 때문에 오래 걸려도 이렇게 해야 올라간다.
APK가 만들어지면.
게임서비스로 가서 만들어 놓은 게임을 클릭해서 들어간다.
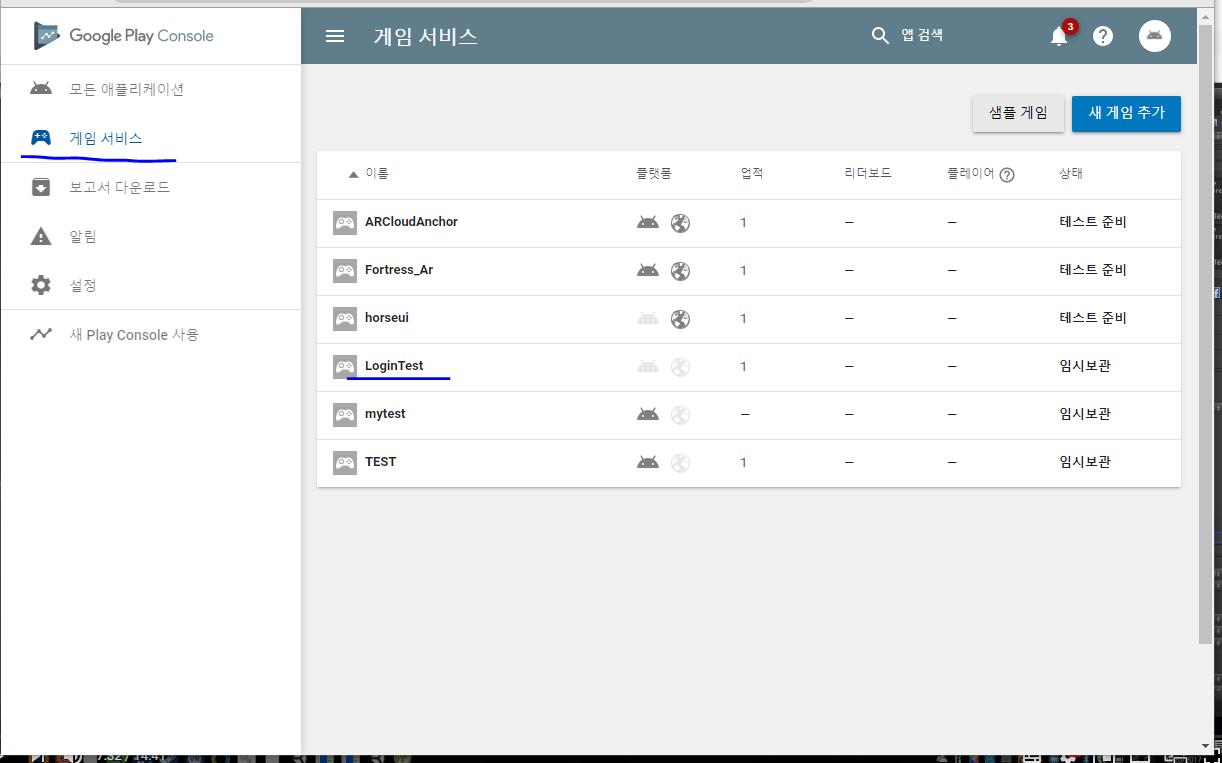
좌측에서 연결된 앱 선택.->안드로이드 선택.
패키지이름 선택한다. 빌드 세팅에서 정해놓은 그패키지이름을 적어주면된다.

저장하고 계속 클릭.
그러면 지금 앱 승인이라고 뜨는데 지금은 누르지 않는다.
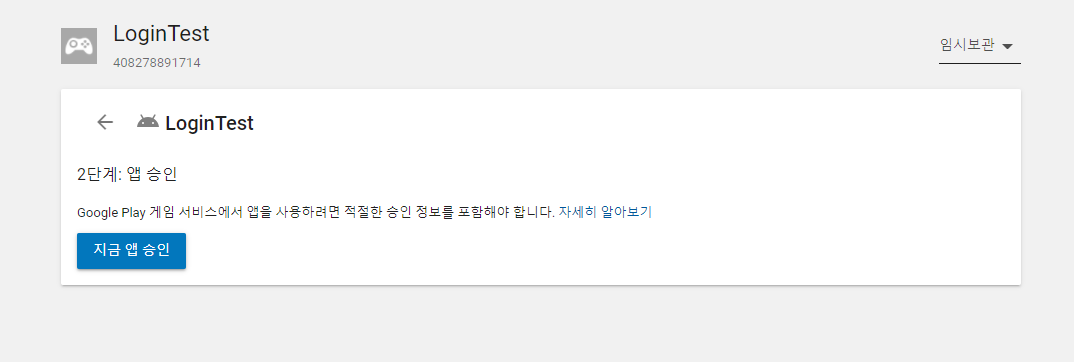
좌측메뉴에서 모든 애플리케이션->만든어놓은 애플리케이션 클릭->앱버전 클릭->알파 버전 관리 클릭

만들어 놓은 APK 알파버전에 업로드한다.

APK업로드 하고 저장 검토 누른다.
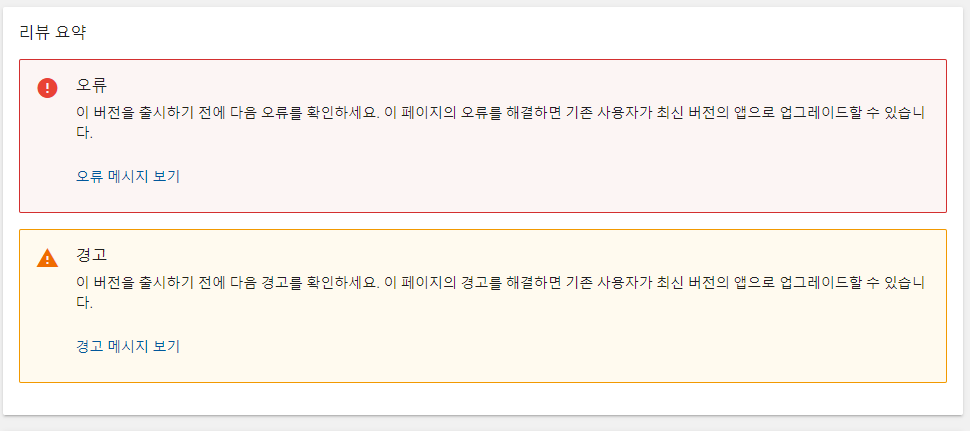
노란색 경고는 지금 알파 테스트때는 무시하고 넘어간다.
위에 빨간색으로 오류뜨는것은 지역을 선택하지 않아서이다.
좌측메뉴에서 가격및 배포로 이동.
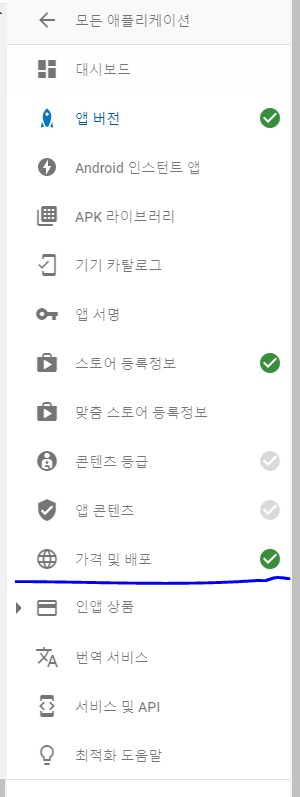
국가가 전부 사용 할수 없음으로 되있을텐데 대한민국 찾아서 사용가능하게 바꿔주고 임시저장 클릭.

다시 좌측메뉴에서 앱버전클릭-> 알파관리 선택-> 버전수정 클릭->검토를 다시 눌러준다.

빨간색 오류 없어 졌으면성공.
모든래플리케이션 클릭하고 뒤로 돌아와서 게임서비스 클릭->만들어 놓은 게임 클릭.

연결된 앱->만들어 놓은 앱클릭
이화면으로 다시 돌아온다.

계속 누르고 다음 단계로.
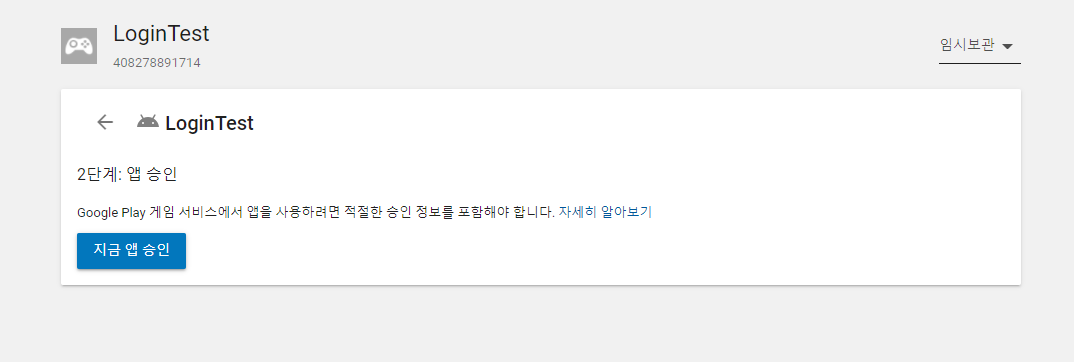
이 화면이 다시 뜨면 지금 앱 승인을 누른다.

누르면 앱승인이되면서 SHA1 인증서도 만들어지고 연결되었다는 창이 뜬다.
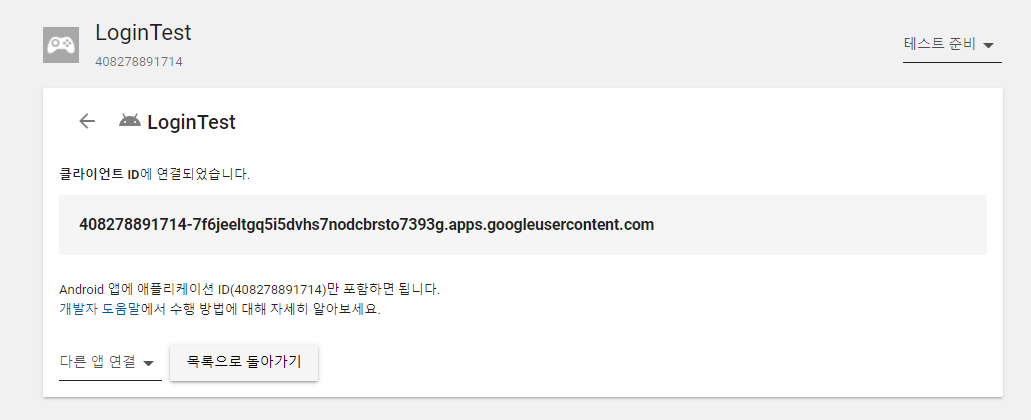
여기까지하고나서 플레이팹과 의 연결을 위한 웹 에플리케이션을 또 연결해줘야한다.
구글 로그인을 통해서 플레이팹과 연동을해야하기때문에 이뒤부터는 플레이팹 홈페이지를 참고해도된다.
연결된 앱 누르고 돌아온다.->다른 앱연결선택->웹 선택

표시한 부분이 채워넣어야할 부분이다.
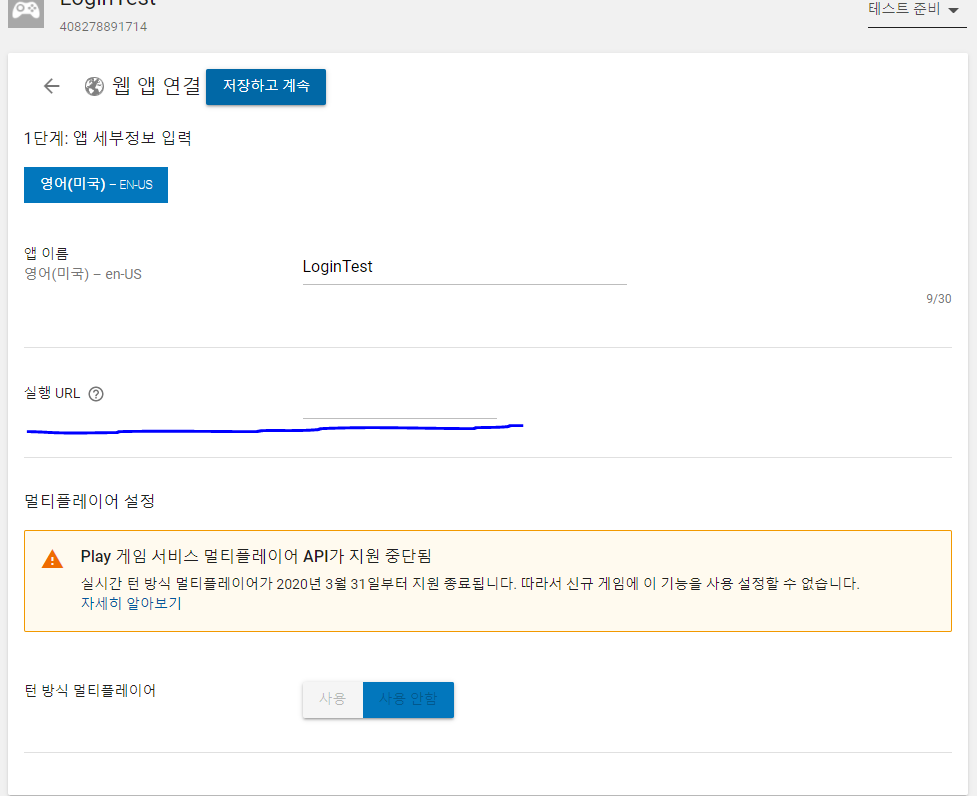
실행 URL을 얻기위해선 플레이팹홈페이지도 다시간다. 로그인후->내스튜디오의 나의 타이틀을 클릭해서 들어간다.

좌측상단에 톱니바퀴모양 클릭->타이틀 설정 클릭.

상단 탭에서 API 기능 클릭
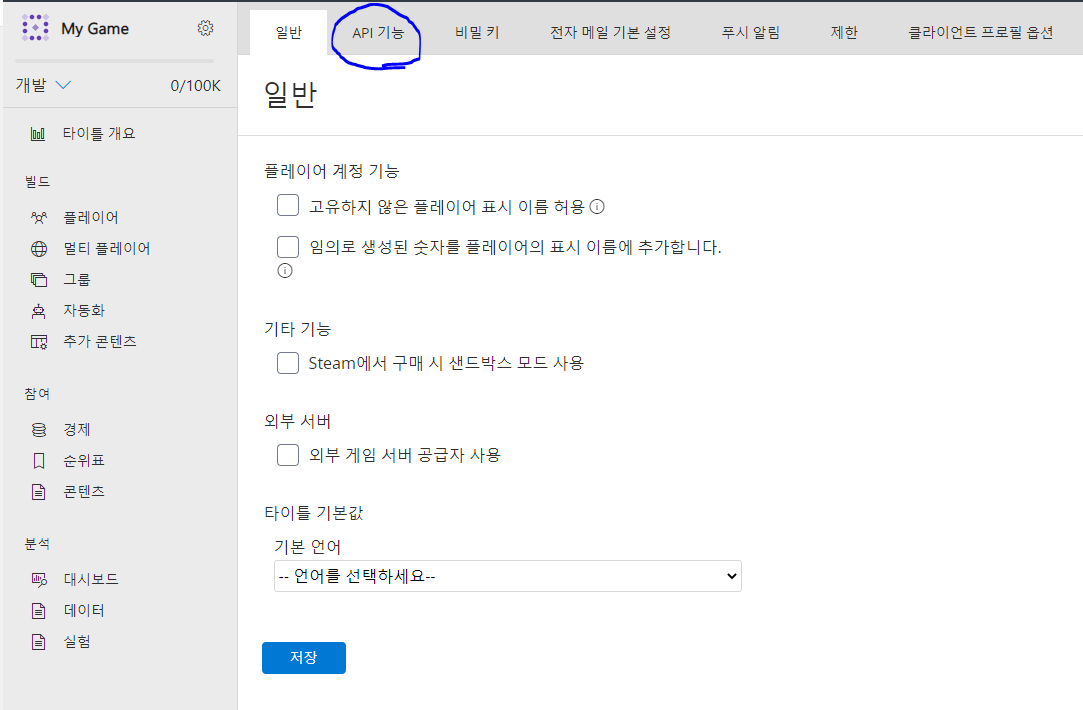
표시된 URL을 복사한다.

복사한 URL 입력.
입력할때 뒤에 /는 뺴고 입력
저장하고 계속 클릭.

지금 앱 승인 클릭

만들어 진거 확인.
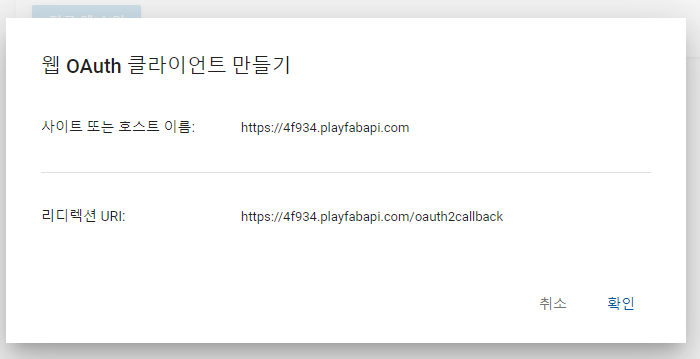
클라이언트 아이디가 표시된다.
표시한거 복사.
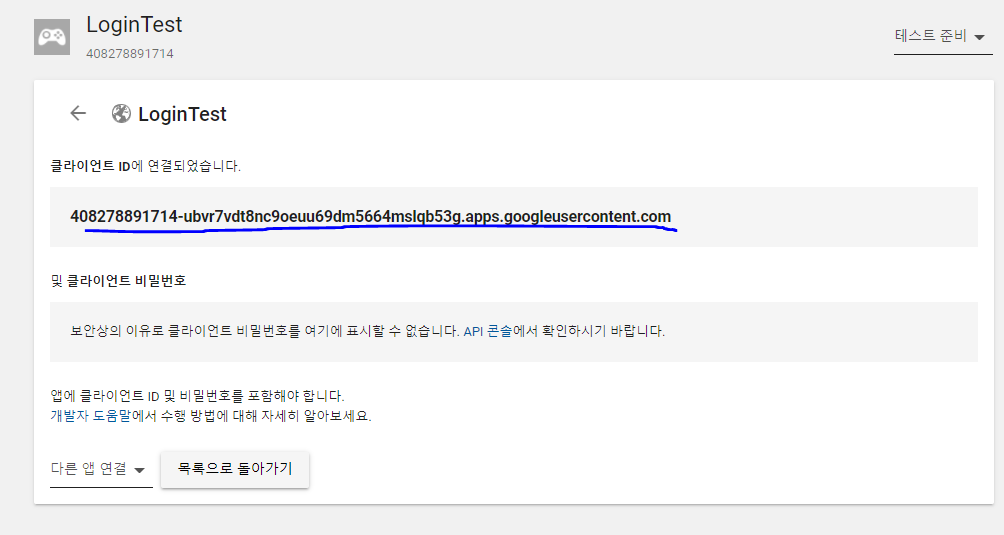
유니티로 다시 돌아온다.
안드로이드셋업 창을 다시 띄우고 위에 복사한 내용을 체크한 곳에 붙여 넣기한하고 셋업.
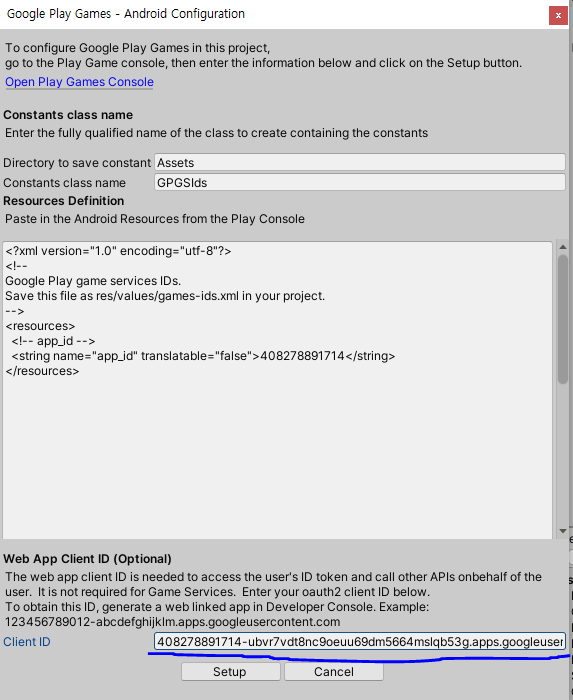
다시 플레이팹 홈페이지로 돌아온다.
좌측에서 추가 콘텐츠 클릭->Google 클릭.
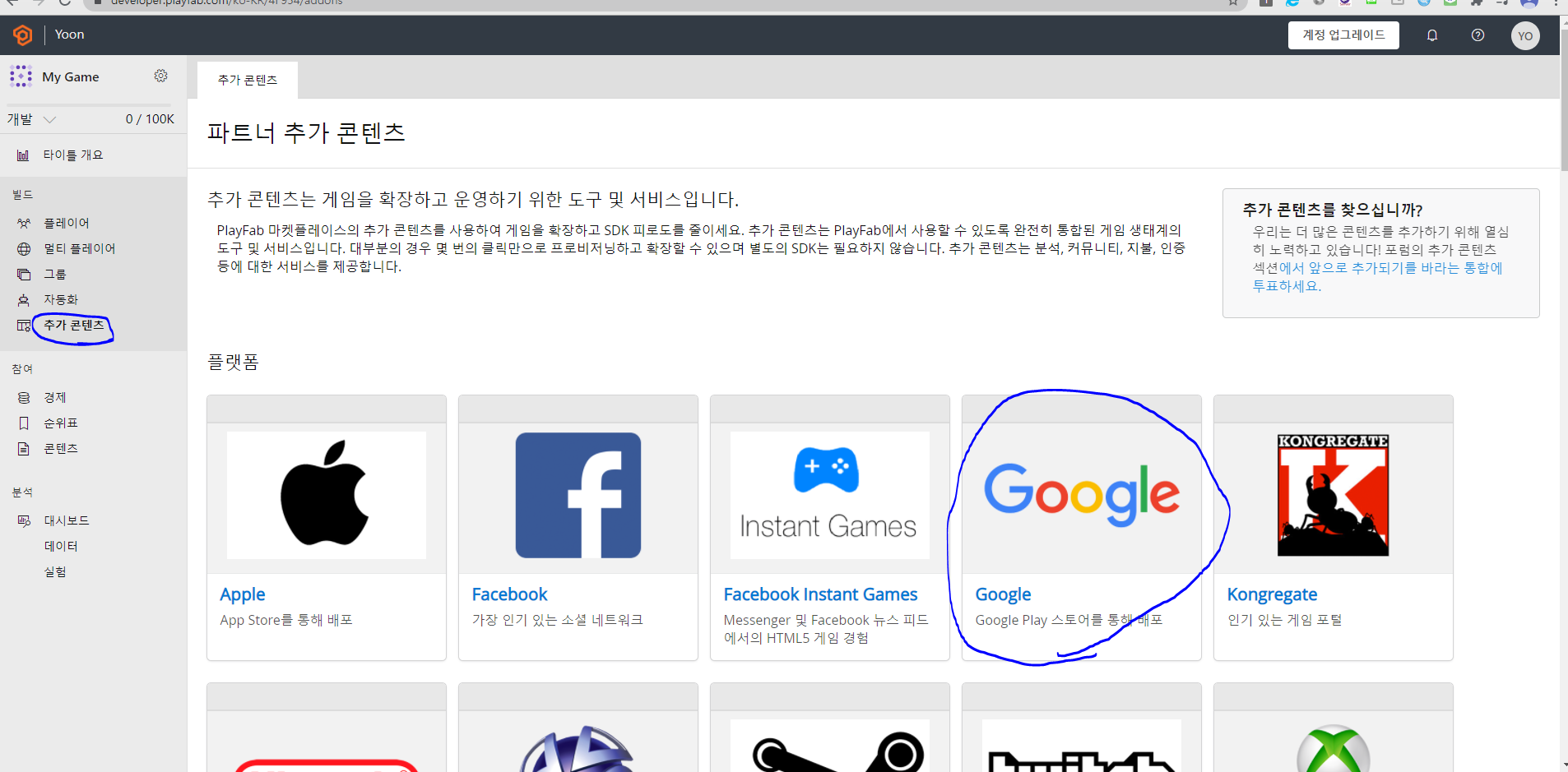
표시한 부분 클릭.
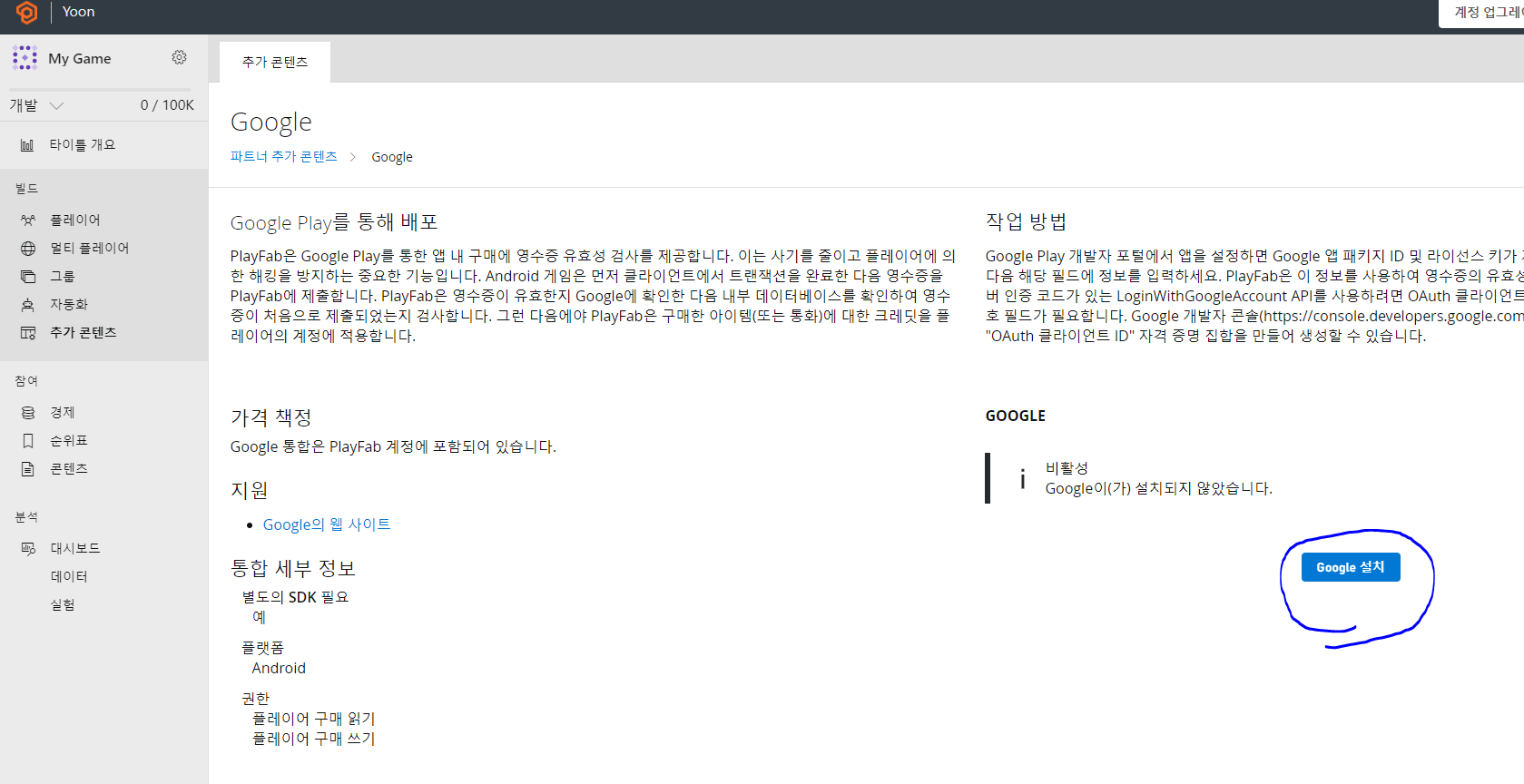
빈칸을 다 채워넣으면된다.

그림에 표시된 순서대로 설명함.
1번은 유니티 빌드할떄 설정하고 구글에 올릴때 사용했던 그 패키지이름을적어주면된다.
구글플레이 콘솔에 연결된앱->안드로이드앱에서 확인가능.

2번은 구글플레이 콘솔에서 모든 애플리케이션->내가 만든 애플리케이션 선택
좌측 메뉴에서 서비스 및 API 찾아서 클릭.

표시된 부분 복사 해서 붙여넣기한다.
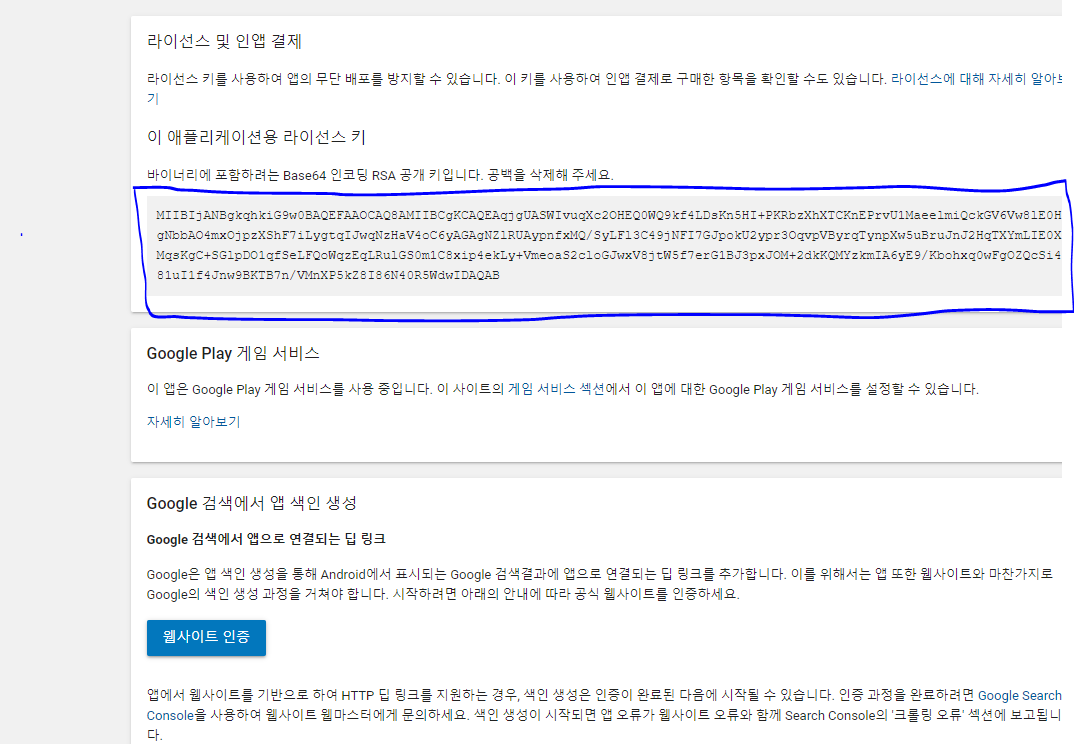
3번은 구글플레이 콘솔 연결된앱->웹 애플리케이션 선택->스크롤을 내린다.
표시된 부분을 새 링크로 열어서 구글 API 콘솔로 이동

구글 API 콘솔로 이동이 되면 웹 애플리케이션 선택하고 들어간다.

들어가면 클라이언트 ID와 클라이언트 보안 비밀이 뜬다.
클라이언트 아이디 복사해서 붙여넣기한다.

4번은 위에 페이지에서 클라이언트 보안 비밀을 복사해다가 붙여넣기하면된다.
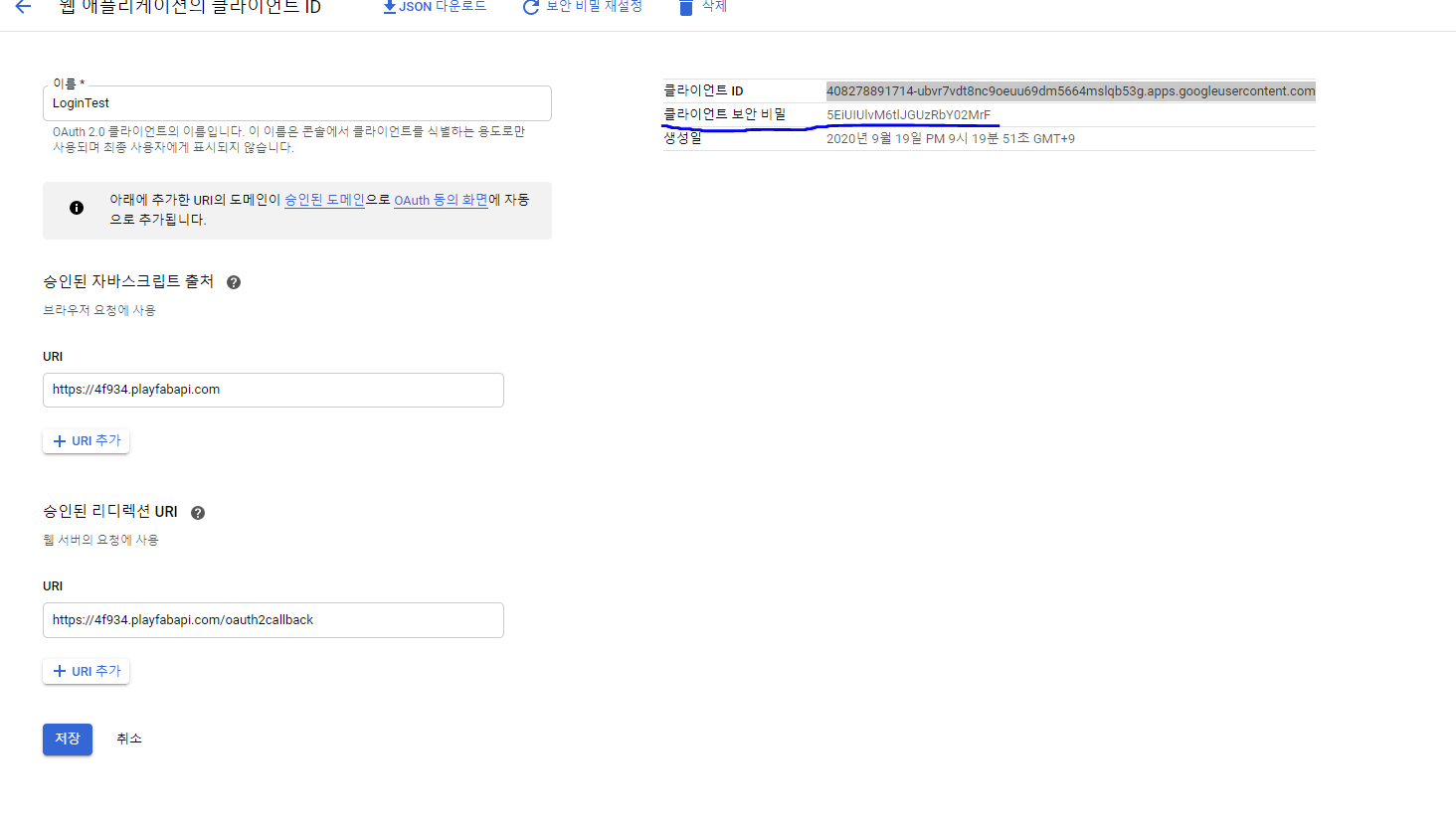
4번까지 복사 붙여 넣기했으면 다시 구글 API 콘솔페이지로 다시 돌아온다.
승인된 리디렉션 URL을 수정해줘야한다.
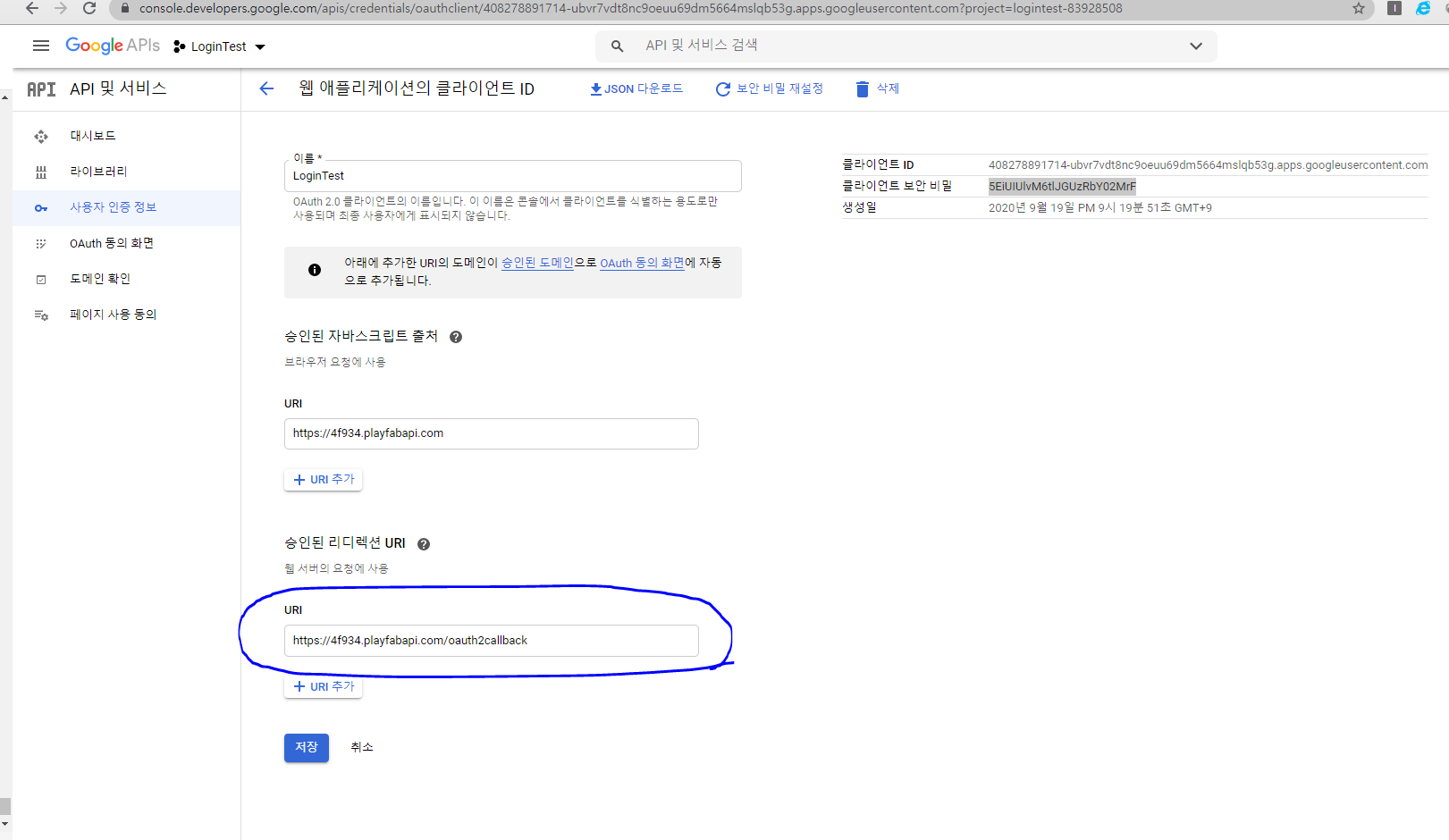
표시된 부분을
https://oauth.playfab.com/oauth2/google 로변경하고 저장.
Google 설치 클릭.

설정끝
설정 저장 눌러주고 나온다.
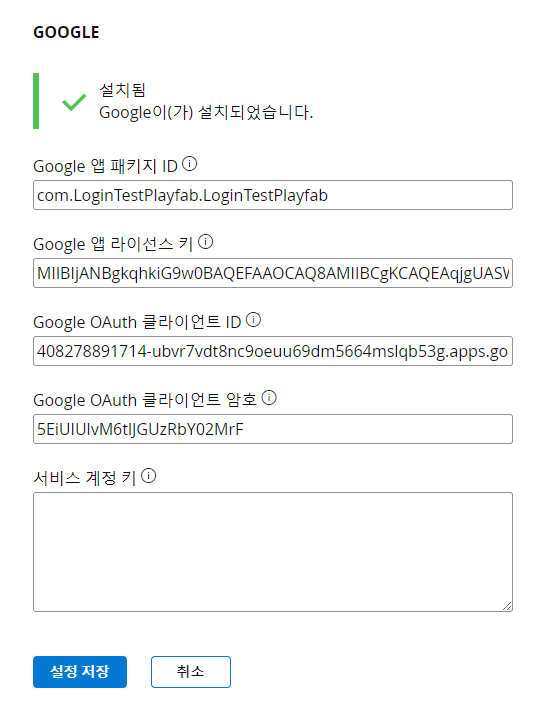
'구글로그인 +플레이팹' 카테고리의 다른 글
| 구글로그인 + 플레이팹(4) (1) | 2020.09.19 |
|---|---|
| 구글로그인 +플레이팹(2) (0) | 2020.09.19 |
| 구글로그인 + 플레이팹(1) (0) | 2020.09.19 |


